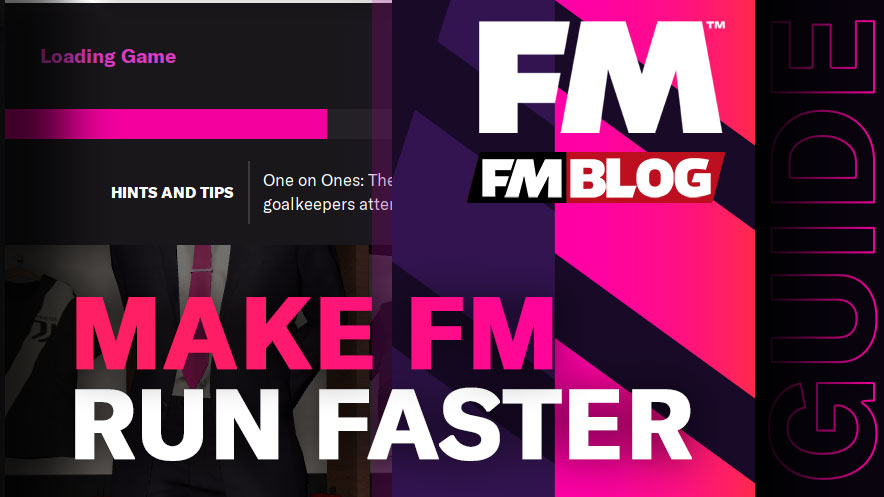Tweak your Football Manager 2024 for lightning-fast play. A friendly guide
with personal tips on in-game settings and hardware upgrades for PC, Mac,
and mobile.
- [message]
- Disclaimer:
- This post contains Amazon Affiliate links. We may receive a small commission for purchases made through these links, at no extra cost to you.
Why Is FM24 Slow?
Before we dive into solutions, it helps to know why Football Manager 2024 can feel sluggish. The short answer is that FM24 is doing a ton of heavy lifting under the hood. Each in-game day, it’s simulating matches across multiple leagues, tracking thousands of players, and crunching mountains of data. If you’ve loaded many leagues or a huge database of players, the game has that much more to process – no wonder it slows down!
In fact, each new FM release tends to be more demanding than the last (more leagues, more features, a fancier 3D engine, etc.).
Hardware plays a big role too. CPU power is king for FM24 – it’s basically the “brain” doing all those calculations. A slower processor or limited number of cores means the game has to work harder (and take longer) to sim matches and player decisions. Memory (RAM) is another factor: if your computer or device is low on RAM, it might struggle to hold all that football data at once, causing slowdowns. And while the graphics card isn’t as crucial for FM as the CPU, it matters if you’re using the 3D match engine – weaker graphics hardware can make 3D matches choppy or laggy.
Don’t forget software factors: lots of background applications on your PC/Mac (or apps on your phone) can hog resources, leaving less juice for FM. Even things like an almost-full hard drive or running on battery saver mode can throttle performance. In short, FM24 can be slow due to heavy simulation workload, limited hardware, or suboptimal settings. The good news? We can tackle each of those. Let’s start with some in-game tweaks that can lighten the load.
In-Game Tweaks to Speed It Up
One of the easiest ways to speed up Football Manager 2024 is to tweak your in-game settings. These changes don’t cost a thing and can often dramatically improve how fast the game runs. I’ve experimented with all of these, and they really help. Here are the tweaks I’d recommend you try:
Limit the Leagues and Players You Load
Streamline Your Inbox and News
Use the “Continue Game Timeout” Feature
Adjust Match Graphics and Highlights
Delegate or Skip Unnecessary Tasks
By applying these in-game tweaks, you’re essentially cutting out the fat that slows Football Manager down. Think of it like tuning up a car: we’re removing the drag and letting the engine run freely. Next, let’s pop the hood on your hardware and see what upgrades or changes can give us even more speed.
Hardware Upgrades That Make a Difference
Sometimes, no matter how much you tweak the game settings, FM24 remains slow – especially if your computer or device just isn’t up to the task. Football Manager is a data-heavy game, so better hardware can seriously improve performance. I know not everyone has the budget for a brand-new gaming rig, but even small upgrades (or adjustments) can help. Here’s the lowdown on hardware changes that can speed up FM2024 on PC, Mac, or even handheld devices:
Install an SSD (Solid State Drive)
Upgrade Your Processor (CPU)
Consider Your Graphics Card (GPU)
Platform-Specific Considerations
In summary, better hardware = better FM performance. If your game is agonizingly slow and you have the means, even one of the upgrades above can make a world of difference. That said, not everyone can instantly get new hardware, which is why the in-game tweaks are so valuable. Now, let’s round up a few extra tips and tricks – little things that don’t quite fit into settings or hardware, but can still help speed up your Football Manager experience.
Extra Tips & Tricks
Beyond in-game settings and hardware, I’ve got a handful of extra tricks up my sleeve that have helped me and friends squeeze a bit more speed (or enjoyment) out of Football Manager. Consider these the “little hacks” that can add up:
Close Background Programs
Use Windows Game Mode / macOS Focus
Keep Your System Cool
For cleaning the fan of your laptop or computer, I recommend getting a compressed air device or cans with compressed air. You can find them on Amazon at very affordable prices.
Personally, I use an electric compressed air device, and I’m very satisfied with its performance.
Update Drivers and the Game
Trim Custom Add-Ons
Save and Restart if Sessions Get Slow
Experiment and Find Your Sweet Spot
Final Thoughts
At the end of the day, Football Manager 2024 is all about enjoyment. A slow game can really test your patience, but hopefully with these tips, you’ll feel more in control and able to tailor the game to run faster for you. Remember, even small changes can add up – maybe you free up a few seconds here and there, but over a full season those seconds turn into minutes saved (and fewer moments of you yelling at the loading screen!).
I encourage you to give these suggestions a try and see what works best. Think of it like adjusting your tactics: a slight tweak can sometimes make a world of difference in performance. And when in doubt, don’t hesitate to tinker with settings – you can always change them back if you miss the detail or the pretty graphics.
For me, the best part was that once FM24 started running smoother, I could truly get lost in the game without the immersion-breaking waits. It felt like having a chat with an old friend that just flows, rather than a conversation full of awkward pauses. That’s what I hope you get to experience too – the joy of Football Manager at a pace that keeps you engaged.
Good luck, gaffer! May your FM24 run fast and your victories come easy. Now, go enjoy that streamlined, supercharged career – you’ve earned it. 😊